Disney Plus is a popular streaming service that offers a wide variety of content from Disney, Pixar, Marvel, Star Wars, and National Geographic. However, there are times when Disney Plus may not work on your Roku, Apple TV, Fire TV, or Android TV device.
If you’re experiencing any problems with the Disney Plus app, don’t worry. This troubleshooting guide will help you resolve the issue and get back to enjoying your favorite Disney Plus shows and movies on your chosen device.
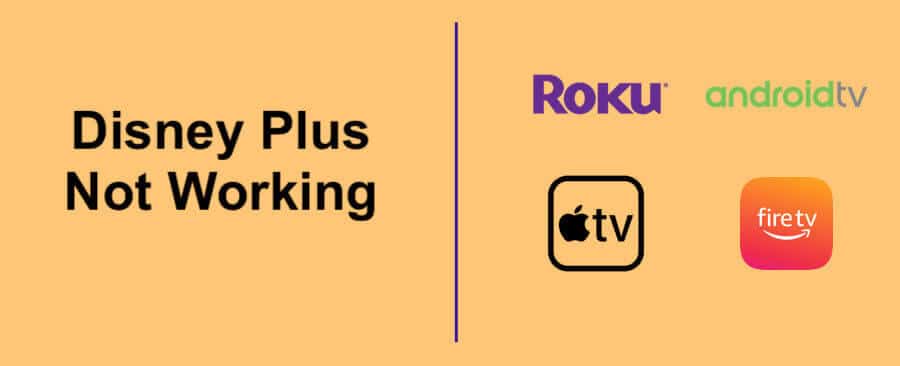
Guide to Fix the Disney Plus not working issue on Roku, Apple TV, FireStick, or Android TV [2023]
Here are some common reasons why Disney Plus might not be working on your device:
Step 1: Check Your Internet Connection
Disney Plus requires a minimum internet speed of 5 Mbps to stream content in HD. If your internet connection is slower than that, you may experience buffering or other problems.
a. Test Your Internet Connection:
- Go to Settings or the Network menu on your streaming device and perform an internet connection test.
- Ensure your device is connected to a reliable Wi-Fi network or a stable wired connection.
b. Restart Your Modem or Router:
- Unplug your modem or router from the power source.
- Wait for about 30 seconds, then plug them back in.
- Allow the router to reboot fully before testing the Disney Plus app again.
Step 2: Update the Disney Plus App
Ensure you have the latest version of the Disney Plus app installed on your streaming device or Smart TV. You can check for updates by going to the App Store or Google Play Store.
Outdated versions of the Disney Plus app can cause compatibility issues. To update the app, follow these steps:
a. Roku:
- From the Roku Home Screen, navigate to the Disney Plus channel.
- Press the asterisk (*) button on your remote and choose “Check for updates” to see any available updates for the Disney Plus app.
- If an update is available, follow the on-screen prompts to update the app.
b. Apple TV:
- Go to the App Store on your Apple TV.
- Select “Updates” and look for the Disney Plus app.
- If an update is available, select “Update” to install the latest version.
c. FireStick TV:
- On your Fire TV Home Screen, go to “Settings” and select “Applications.”
- Choose “Manage Installed Applications” and find the Disney Plus app.
- If an update is available, press “Update” to install it.
d. Android TV:
- Open the Google Play Store on your Android TV.
- Go to “My Apps” and find the Disney Plus app.
- If an update is available, select “Update” to install it.
Step 3: Restart Your Streaming Device
Sometimes a simple restart can fix minor software glitches.
Step 4: Clear the cache and data for the Disney Plus app.
Clearing the cache will delete any temporary data that may be causing problems. Follow these steps to clear the cache on your device:
a. Roku:
- Go to the Roku Home Screen, navigate to “Settings,” and select “System.”
- Choose “Advanced System Settings,” then “Storage,” and finally, “Clear cache.”
b. Apple TV:
- Unfortunately, there is no option to clear the cache on Apple TV.
c. Fire TV:
- Go to “Settings,” navigate to “Applications,” and select “Manage Installed Applications.”
- Find the Disney Plus app, select it, and choose “Clear cache” or “Clear data.”
d. Android TV:
- Go to “Settings,” select “Apps,” and choose “See all apps.”
- Find the Disney Plus app, select it, and choose “Clear cache” or “Clear data.”
Other Troubleshooting Tips to Fix Disney Plus
If you have tried the above steps and Disney Plus is still not working on your device, you can try the following: Here are some additional tips to help you troubleshoot Disney Plus problems:
- Your device is not compatible with Disney Plus. Not all devices are compatible with Disney Plus. You can check the Disney Plus website to see if your device is supported.
- There is a problem with the Disney Plus servers. In rare cases, there may be a problem with the Disney Plus servers. If so, you must wait for Disney to fix the problem.
- Uninstall & Reinstall the Disney Plus app. This will install a fresh app copy and may fix any problems.
- Use a different device. If Disney Plus is not working on one device, try using another device to see if that works.
- Update your device’s software. Make sure your device is running the latest software.
If none of the above steps work, it’s time to contact Disney Plus customer support. Visit the official Disney Plus website for help.
Encountering issues with Disney Plus on streaming devices like Roku, Apple TV, Fire TV, or Android TV can be frustrating. However, following the troubleshooting steps outlined in this guide, you should be able to resolve the problem and enjoy seamless streaming of your favorite Disney content again. Happy streaming!
Frequently Asked Questions
There are a few reasons why Disney Plus might need to be fixed on your Roku. First, ensure you have the latest version of the Disney Plus app installed on your Roku. You can check for updates by going to the Roku Channel Store.
Second, make sure your internet connection is strong enough. Disney Plus requires a minimum internet speed of 5 Mbps to stream content in HD. If your internet connection is slower than that, you may experience buffering or other problems.
Finally, ensure your Roku is up to date with the latest software. You can check for updates by going to Settings > System > System Update.
The same reasons that apply to Roku also apply to Apple TV. Ensure you have the latest version of the Disney Plus app installed, your internet connection is strong enough, and your Apple TV is up to date with the latest software.
If you have tried all the above steps and Disney Plus is still not working on your device, you can contact Disney Plus customer support for help. They can help you troubleshoot the problem or offer you a refund.
