If you use Hulu frequently to watch your favorite shows and movies, it can be frustrating to see an error. Unfortunately, issues are usually caused when there is some technical reason behind it, either from the users’ or the service provider’s side.
However, as each error on the Hulu streaming service has a corresponding code, it becomes easier to overcome the problem. For example, one of the most common error codes that Hulu users face on their streaming devices is the P-DEV322 Hulu error.
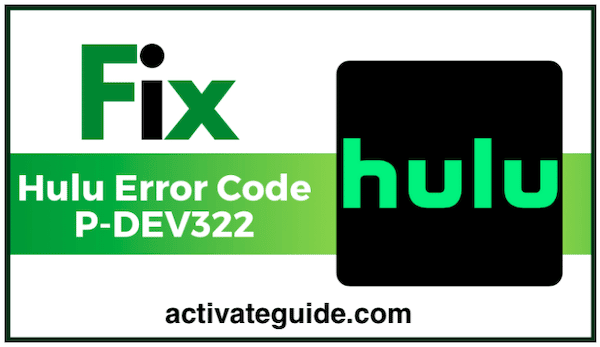
If you want to fix Hulu error code P-dev322 on your Hulu application, you can follow the information provided below.
Guide to Fix Hulu Error Code P-dev322
You can see the P-DEV322 error code on your Hulu app anytime when streaming a movie, television show, or enjoying a live event. You are most likely to see a message with an alpha-numeric code on your screen when it occurs. This implies that some issue is preventing you from watching the show.
In such a case, you would need to find a way of overcoming the problem to continue enjoying your favorite episodes. Generally, the common reasons responsible for causing P-dev322 error include:
- Your app contains a lot of cached files.
- You are using an outdated Hulu application.
- You have an expired session.
- There is a service outage.
No matter the reason causing the P-dev322 error code on your Hulu app, you can follow the below-mentioned workarounds to overcome the problem.
NOTE: Make sure to follow the workarounds in the provided sequence. Move to the next solution only if the one you are following is not helping. This means you will need to check your Hulu app each time you apply a solution to fix the issue.
- Sign Out of Hulu and Sign in Again
It may sound cliché, but signing out of the Hulu app and signing in again can help you fix the error in most cases.
This workaround is suitable because, technically, Hulu (like any other app) remembers that you have logged in by establishing a cookie in your application. A cookie contains a unique ID that helps the application identify your device whenever you launch it.
However, when there are multiple cookies, they may make your previous session expire, and the service might not be able to identify you. So, by signing out, the application will remove your information from the cache folder.
Therefore, it is suggested that you sign out and sign in again in your Hulu app, as this will revoke the previous ID and create a new session for your application.
Related Post: How to Activate Hulu.com on other devices
To know how to follow these procedures, below are the steps:
Logging out on a Smart TV:
- In the Hulu app, select the Account icon using your remote.
- Next, scroll down and select the Log Out option.
- Then, tap the Log Out of Hulu app when prompted.
To Log Out of the Hulu App on Your Phone and Tablet
- Launch the application.
- Select the Account Icon.
- Tap on the Log Out of Hulu app when prompted.
Signing Out of Hulu App on Computer
- Hover your mouse cursor on your name (if you share your account).
- Next, click on the Log Out option.
- Once logged out, a welcome screen will display the next time you launch the app.
To Sign in on Smart TV | Phone & Tablet | Computer
- Launch the Hulu app or visit the Hulu website.
- Select the Sign In/login option.
- Enter your email address and password to sign in.
- After that, check if the problem is cleared or not.
Once you would have logged out of your application, you will see a welcome screen when you will launch the app next time. Then, you will need to enter your email address and password to sign in. Now check if the problem is cleared or not.
- Consider Clearing the Hulu App Cache and Data
Hulu stores temporary files and data on your device to help you get better performance. However, sometimes those files can corrupt and lead to streaming issues, including the P-dev322 error. In such a case clearing the cache and data can help you fix the problem. Here are the steps to clear the cache to fix Hulu error code p-dev322 –
Android Phones, TV, and Tablet
- To begin with, you will first need to go to Settings > Apps (Applications on TV) > Hulu > Storage.
- Once you are in the Storage section, you will need to tap Clear Cache.
iPad and iPhone
- Navigate to the Settings > General > iPhone/iPadStorage > Hulu.
- Next, you will need to delete and uninstall Hulu to clear up space.
Streaming Devices
- Android TV: Go to Settings > Applications > Hulu > Clear Cache and Clear Data.
- Fire TV and Fire TV Stick: Navigate to Settings > Applications > Manage Installed Applications > Hulu > Clear Cache and Clear Data.
- Apple TV: To clear cached data for the Hulu app on Apple TV, you must uninstall/reinstall the Hulu app.
After clearing the cache and data, you will simply need to sign in to your account and check if the problem is fixed or not.
- Close the Hulu App
Closing the Hulu app can also help in overcoming the P-dev322 error. Just exit from the Hulu app and close the other apps or programs running in the background. When done, re-launch the
Hulu app again to see if the problem is fixed.
- Check your internet connection
Low internet speed can also make your Hulu app run into different issues and errors, including the P-dev322. So, consider running a speed test on your device and compare your results with the below-mentioned recommendations.
- 16.0 Mbps for 4K content
- 8.0 Mbps for live streams
- 3.0 Mbps for Hulu’s Streaming Library
If the speeds fall short of these recommendations, contact your service provider to improve your internet speed.
- Consider Performing a Power Cycle
Switch off your device and the modem and router (if applicable). Then, please wait a few minutes before turning it ON again.
- Check Other Apps or Programs On Your Device
If your other apps or programs are posing a similar issue, it may be occurring due to poor internet connectivity. In such a case, contact your internet service provider (ISP) for suggestions on improving your connection.
- Check Your App and System for Updates
You can check the updates for the Hulu application by visiting your device’s application store. Similarly, to check your device for updates, you can access the settings menu of your device.
- Uninstall/Reinstall Hulu App
If none of the above-mentioned workarounds help you overcome the Hulu P-dev322 error, uninstalling and reinstalling the Hulu app on your streaming device is the last resort you can consider.
So, these are the workarounds that you will need to follow to Fix Hulu Error Code P-dev322 on your Hulu application.
Frequently Asked Questions
– Go to the Settings section on your Fire TV.
– Next, select the My Fire TV option.
– Then, tap the About option.
– After that, tap the Check for System Update option.
– If updates are available, install them by following the on-screen prompts.
To fix audio issues in your Hulu application:
– Restart your streaming device on which you are accessing the Hulu app.
– Check your HDMI cable.
– Try connecting the HDMI cable to a different port.
– Try accessing the app using another TV.
Quality issues in the Hulu app are generally caused due to poor internet speed. To overcome the problem, consider the following suggestions:
– Restart your modem/router.
– Restart the Hulu app.
– Avoid using multiple devices to access the internet at the same time.
– Contact your Internet Service Provider.
– Upgrade your internet plans if using a low-speed internet plan.

