TLC GO is the streaming and on-demand platform associated with TLC (The Learning Channel), a popular cable and satellite television channel known for its lifestyle, reality, and documentary programming.
The TLC GO TV streaming app allows you to watch TLC shows live and on-demand, including full episodes of their favorite shows, specials, and exclusive content. The app is available on various streaming devices like Roku, Apple TV, and Amazon Fire TV.
To access TLC GO, you must have a valid subscription to a participating TV provider. Once subscribed, you can install the TLC GO app on your streaming device and link your TV provider at tlc.com/link. Once linked, you can watch TLC shows live and on demand.
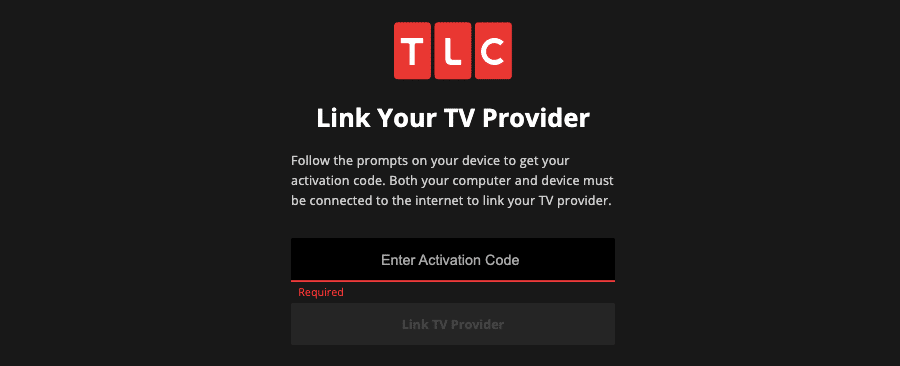
For a complete activation process, refer to the information suggested below.
Guide to Link TLC Go App on your Device at tlc.com/activate [2023]
Whether you want to watch Live TV or episodes of on-demand programs like Cake Boss, My Big Fat Fabulous Life, or Long Lost Family, on your streaming device like Roku, Xbox One, Apple TV, Amazon Fire TV, Android, etc., follow the below steps.
Tlc.com Activate on Roku
To stream TLC Go on Roku, add the TLC Roku channel from the Channel store and link your device using tlc.com/activate.
- Go to the Home screen on your Roku device and scroll down to the Streaming Channels section.
- Use the search option to find the TLC Go app.
- Once you find the app, click the Add Channel button to install it.
- A unique code and an activation link will display on your screen.
- Now, open a browser on your second device and open tlc.com/activate.
- Enter the code and tap the Link TV Provider button.
- Next, sign in with your TV Provider credentials.
You can now watch TLC Go on your Roku device.
tlc.com/link Apple TV
Here are the easy steps to activate TLC on your Apple TV via tlc.com/link.
- Go to the App Store and search for the TLC Go application.
- Once you find the app, download and install it on your TV.
- After installation, launch the TLC GO app on Apple TV.
- Copy the code that displays on your screen.
- Now, open a web browser on your computer or mobile and go to tlc.com/link.
- Now, enter the code in the prompted field and tap the Link TV Provider button.
- Then, sign in using your TV provider credentials and complete the activation process.
You can now find your TLC GO app successfully linked to your Apple TV.
Activate TLC GO on FireStick
If you own a FireStick or Fire TV, follow the steps below to link your device –
- On your Amazon Fire TV home screen, select the Find option.
- Enter TLC Go in the search box.
- Select the TLC Go app from the search results.
- Next, tap the Get button to download and install the TLC GO app.
- Once the app gets installed, tap Open to launch it.
- You will be provided a code on your screen along with this activation link.
- Now, open tlc.com/activate on your second device.
- Next, enter the code in the prompted field and click Link TV Provider.
- After that, sign in using your TV provider credentials and follow the on-screen prompts.
Now, return to your Amazon Fire TV and start watching the TLC GO content.
Steps to Activate TLC GO on Android TV
Android TV users can easily install & activate TLC GO by following the steps below –
- From the main menu of your Android TV, go to Apps > Google Play Store.
- Using the search option in the Play Store, find and select the TLC GO app.
- Next, tap the Install button to add the app to your Android TV.
- Once installed, press Open to launch the app.
- Your TV screen will display a one-time unique code and an activation URL – tlc.com/activate.
- Launch a browser on another device and open tlc.com/activate.
- Enter the code in the provided field and press the Link TV Provider button.
- Then, log in using your TV Provider account credentials.
You can now access the TLC GO app on your Android TV.
How to Link TLC.com on Xbox One (Game Console)
- Go to the Home screen of your Xbox One.
- Next, scroll right to the Store option and go to the Apps section.
- In the Apps section, find the TLC Go app.
- Once you find the TLC Go app, tap Get to install the app.
- The app will begin to download and install on your device.
- Once installed, open it to get the activation code.
- When you have the code, visit tlc.com/link on another device.
- Enter the activation code in the prompted field and press Link TV Provider.
- You can then sign in using your TV Provider account credentials to complete the verification.
After successful verification, the TLC GO app will be activated on your Xbox One gaming console.
Which devices are compatible with the TLC GO app?
- Android TV
- Roku Stick and Smart TVs
- Apple TV (Gen 4 and above)
- Fire TV Stick and Smart TVs
- Xbox One
- Samsung Smart TV
- Android Mobiles and Tablets
- iPhone 6 and above, iOS 12 and above
- iPad 4th Gen and above iOS 12 and above
- Android Mobile (OS 5 and above)
- Kindle Fire Tablet 7 and above
Frequently Asked Questions
If you see a “No internet connection” or similar error, ensure your internet is functioning correctly. Also, consider the following workarounds:
– Close the TLC GO app.
– Clear cache and data if you use an Android device, Fire TV, or a web browser.
– Launch the GO app, or reload the browser page and check if the problem is resolved.
In case the problem persists, consider submitting a request here and make sure to provide the following information:
– Name of your Streaming Device on which facing the issue.
– The version of the TLC app.
– Current streaming device system version.
Different reasons can cause a “DRM” error message during video playbacks, such as limitations of TLC to stream specific shows and episodes in your area, using an older device, or an issue with your HDMI cables. Here are some troubleshooting tips –
– Turn OFF your device and TV.
– Unplug the HDMI cable from both your device and TV.
– Turn ON your device and TV.
– Re-insert the HDMI cable into your TV and device.
– Launch the TLC GO app.
– Close the TLC GO app.
– Clear the cache if using Android, Roku, or a Fire TV device.
– Launch the app and play any video to see if the problem is fixed.
